
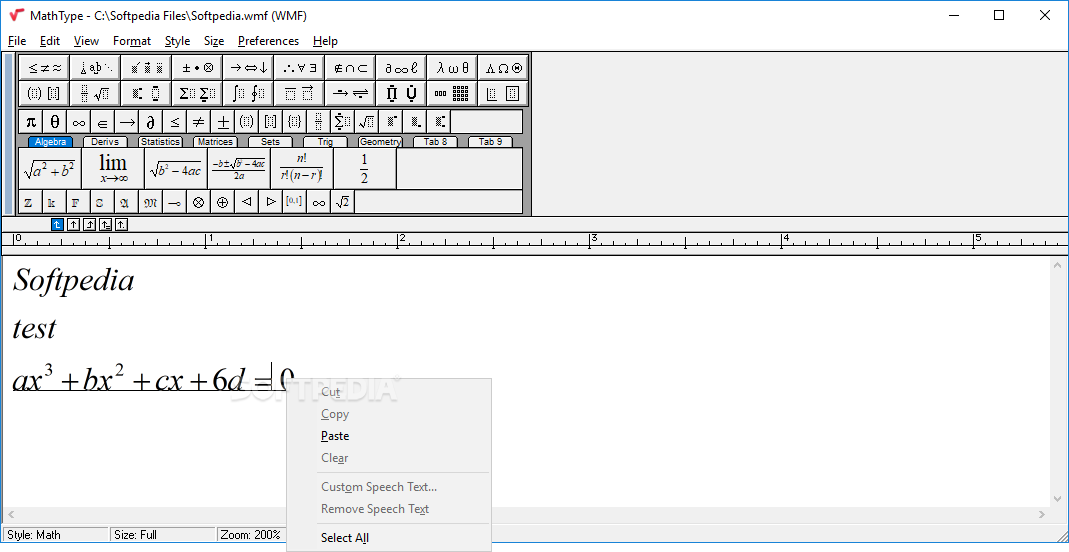

Note: It seems that the math formula written on the MIP can only be inserted to the MS Office Word Document.Ĭlick History button on the menu bar and the written math formula will pop up.īy opening Options on MIP, there are other items for your choice, including Clear writing area after insertion, Side buttons on Left side of writing area, Side buttons on Right side of writing area, Show on-screen keyboard buttons and Show grid.įor example, if Side buttons on Left side of writing area and Show on-screen keyboard buttons are selected, and Show grid is deselected, the changes are exhibited in the following screen shot. Tip 7: Insert math formula to a word document.Īfter the math formula is written and confirmed, specify the place to insert it in an opened Microsoft Office Word document, and then click Insert button on the bottom right corner of the MIP to insert it. Tip 5: Continue to write other characters of a math formula.Ĭlick the Write button to continue writing. Tip 4: Go back to the previous operation. In the side buttons, click Erase to delete it with the eraser offered, or tap Undo to achieve the same goal. Way 2: Tap Select and Correct button on the right side, choose the wrongly-identified character and select the right one in the pop-up list. Way 1: Right-click the character and choose the right one in the context menu. Tip 2: Correct the wrongly-recognized character. Tips for using Math Input Panel on Windows 8:

In order to help you understand how it works, this article will illustrate some practical tips as detailed as possible. Knowing the existence of Math Input Panel (or MIP) is not a big deal if you have no idea how to write math formula on it, correct wrongly-recognized characters and insert the formula to a word document.


 0 kommentar(er)
0 kommentar(er)
